Welcome to Minecraft World! Check out our advanced tutorials and come play on our free server.
Well this is it folks, the final Pre-Release before Minecraft officially launches! These changes should be the final game changes until it releases in Vegas this Friday. Mojang has made it clear, however, that they will continue making changes to the game while it's released.
Help Make the Official Minecraft Release Great
Since Minecraft officially launches soon it's important that bugs and game glitches are reported before release to make Minecraft seamless and fun! Lend the community a hand and help by reporting bugs here.
How to Download and Install the Final Minecraft Release
Download the update by clicking here. Save the file in a folder somewhere with easy access, like your desktop.
- The quickest way to open your .minecraft folder is to open your start menu and in the search bar type, "run". Your computer's Run program should appear. When it does, open it and type "%appdata%" in the "Open Tab" and click "OK". Your appdata/roaming file should be open before you.
- Open the .minecraft folder, and then open your bin folder.
- Inside your bin folder you will see a file named "minecraft". Right-click on the file and hit "rename". Now this is your old minecraft.jar file, so be sure to name it something you'll remember like "minecraft-old" or "minecraft2".
- Finally, drag and drop the Minecraft (12) jar file you downloaded into your bin folder. Be sure that it is named "minecraft" exactly, not "minecraf.jar" or anything else.
You're done! Now you can open Minecraft and play the final release version. If and when you decide to play your old version of Minecraft, which you will need for any servers that are not currently updated for the final release, just rename your current minecraft.jar something like, "minecraftfinal". Rename your OLD jar file "minecraft", and you will be able to play the old version again.
Solutions to Frequently Reported Problems
Here are some tips if you're having trouble:
- If you are having trouble finding your .minecraft folder, here is an alternative method:
- Run Minecraft like you're going to play it, and select "Mods and Texture Packs".
- You will see a list of your current installed texture packs and below, a button that says "Open Texture Pack Folder". Select this.
- When the link opens, you will be in your .minecraft/texturepacks folder. From there you can navigate to your bin folder by clicking .minecraft in the navigation bar above. It should say something like User>Appdata>Roaming>.minecraft>texturepacks. Select .minecraft.
- Now that you are in your .minecraft folder, open your bin folder. In it you will find your "minecraft" file.
- Remember you are NOT opening this Minecraft file. You are only placing it in your bin folder and renaming it "Minecraft" (without the quotations).
- If you cannot see or access your .minecraft FOLDER try this:
- Open your start menu and select "Control Panel".
- There should be a search feature in the upper right hand corner. In it, type "Hidden files" and press enter. A file named "Folder Options: Show Hidden Files and Folders" should appear.
- Click on "Show Hidden Files and Folders" and a menu will appear. In the menu there will be a prompt that says, "Hidden Files: Don't Show / Show". Select the "Show" button and click "Apply". I've included a picture of the selection below:
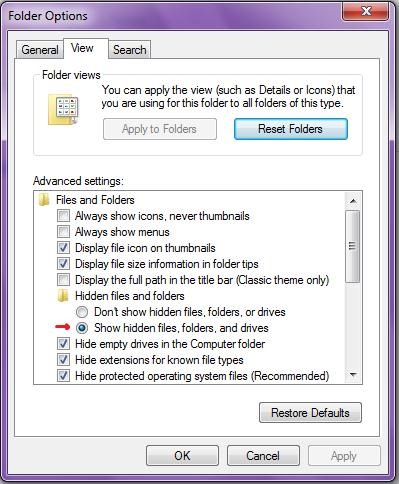
If All Else Fails
If you are getting a frozen screen that says, "updating Minecraft" while trying to launch the game or any other errors in which it seems that the game will not launch or run this Pre-Release, try this:
- Move your save and texturepack files to another folder.
- Delete your .minecraft folder entirely.
- Open and run Minecraft and let it download all its files.
- Close Minecraft.
- Re-add your saves and texturepack folders to your .minecraft folder. When asked to overwrite, select "yes" or "ok".
- Now try the installation process over again. Be sure to follow the steps carefully.
Please be patient if this does not work the first time. If you have any further questions, leave a comment below or PM me for help.
This is the final release guys so let us know if you love it!
Follow us as we report on Minecon via Twitter @MinecraftHowTo
Just updated your iPhone? You'll find new emoji, enhanced security, podcast transcripts, Apple Cash virtual numbers, and other useful features. There are even new additions hidden within Safari. Find out what's new and changed on your iPhone with the iOS 17.4 update.







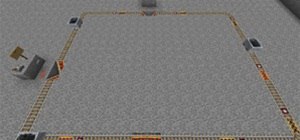















10 Comments
Notch or Jeb did say that after minecraft fully comes out there will still be new features and new pre-releases... And if you didn't buy the game yet, buy it soon before the price goes up
Price goes up again?
Yeah, it was 10 Euros in Alpha, 15 in Beta and it will round off to a nice 20 in 1.0
It went up already .... its almost 28 USD now ....
Im confused- why is this the last?
Its the last official beta version of the game, the game officially comes out at minecon. But Notch has said that he was going to still add stuff to the game and people will test it out and make sure it doesn't have bugs before the whole world gets it
What game? just a new version of Minecraft?
Yes a new version. You know how minecraft is currently called minecraft beta and before that it was minecraft alpha and before that minecraft indev. Instead of having a suffix it will just be plain old official minecraft, no beta, no alpha, just minecraft
Cool
They will still be updating the game afterwards and where they eventually stop modders will pick up for sure. The game may never really end...
Share Your Thoughts